Step 5: Adding and Configuring Rooms (Optional)
Managing rooms is an optional but powerful feature in TimetableMaster, particularly useful for institutions with shared facilities or specific room requirements for certain lessons. This step allows you to define physical spaces and their characteristics, including designating "Home Rooms" for classes.
Is This Step Necessary for You?
Adding rooms is optional. Only proceed with this step if your institution:
- Utilizes shared facilities that multiple classes or subjects need access to (e.g., Science Labs, Computer Rooms, Art Studios, Music Rooms, Auditoriums).
- Has rooms with limited capacity that require careful scheduling to avoid overcrowding.
- Requires certain lessons or subjects to be taught in specific, specialized rooms.
- Wishes to assign a "Home Room" to classes, where most of their lessons will take place by default.
If most of your classes occur in general-purpose classrooms permanently assigned to them, and you don't have many shared/specialized rooms, you might not need to define rooms extensively here. The system can often infer room usage based on class assignments if rooms aren't explicitly detailed.
Adding Rooms to Your Timetable
If you decide to manage rooms, TimetableMaster provides an interface similar to subjects, teachers, and classes for adding and configuring them.
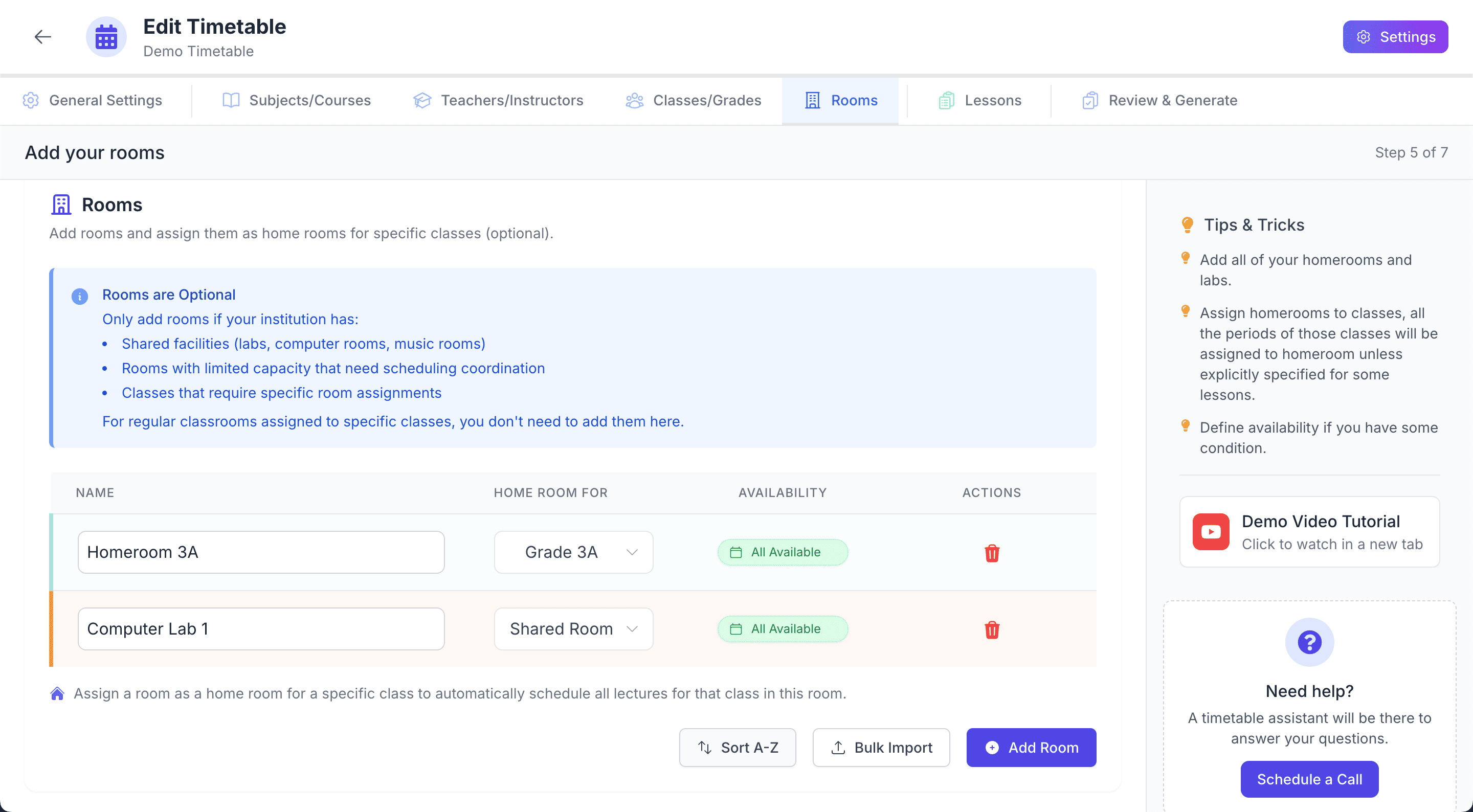
Interface for Adding and Managing Rooms
Methods for Adding Rooms:
-
Individual Room Entry:
- How: Enter room names or identifiers (e.g., "Science Lab 1", "Room 203", "Art Studio") one at a time.
- Best for: Institutions with a manageable number of shared or specialized rooms, or for adding new rooms incrementally.
- Features:
- Room Name/Number: A clear identifier for the room.
- Automatic Color Coding (Optional): The system might assign a color for visual distinction if this feature is present for rooms.
-
Bulk Import Rooms:
- How: Use the "Bulk Import" feature to add multiple room names simultaneously by pasting a list.
- Best for: Efficiently setting up numerous shared rooms, especially when working from an existing facilities list.
- Process:
- Click the "Bulk Import" button.
- Paste your list of room names.
- Review and confirm.
Organizing Your Room List:
- Alphabetical/Numerical Sorting: Utilize sorting features to arrange your room list for easier management.
Configuring Room-Specific Settings
Each room can have specific settings that influence how it's used in the timetable.
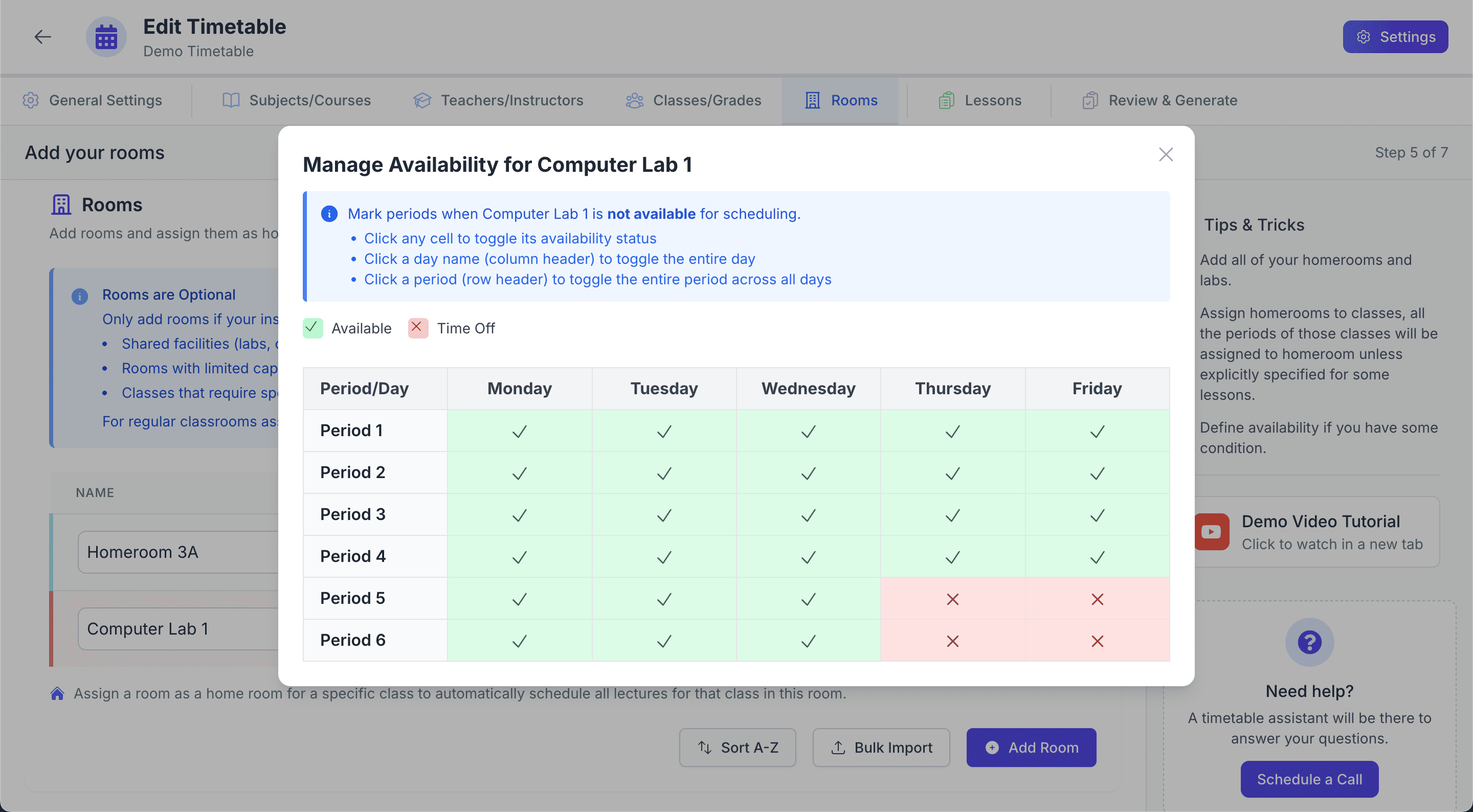
Modal or Interface for Setting Room Type, Home Room For, and Availability
Designating a "Home Room For" a Class (Optional):
- Purpose: To assign a specific room as the primary, default classroom for a particular class.
- How: For each room, you'll find an optional "Home Room For" dropdown menu. You can select a class from your existing list of added classes. A room can be a home room for only one class.
- System Behavior:
- When a room is set as the "Home Room For" a class (e.g., Room 101 is Home Room for Grade 7A), all lessons for that class (Grade 7A) will, by default, be scheduled in that room (Room 101).
- This default can be overridden if a specific lesson for that class explicitly requires a different room (e.g., a science lesson for Grade 7A needing the "Science Lab").
- If a lesson for Grade 7A doesn't have an explicit room requirement, it will automatically be placed in Room 101.
- When to Use:
- Traditional school setups where each class has a primary classroom they occupy for most subjects.
- To simplify room assignments for general subjects, reducing the need to specify a room for every single lesson of that class.
- Completely Optional: If your classes float between various rooms or you prefer to assign rooms per lesson, you can leave this unassigned.
Room Type and Characteristics (Shared vs. Dedicated):
- Shared Rooms (Default): By default, rooms you add are considered shared resources. The system will schedule lessons in these rooms in a conflict-free manner, ensuring a shared room like a "Computer Lab" is only used by one lesson at a time.
- Specialized Rooms: You might be able to categorize rooms (e.g., Lab, Music Room, Standard Classroom). This can help later when assigning lessons that require specific types of rooms.
- Capacity (If Applicable): Some systems allow you to specify room capacity, which can be a factor in scheduling.
Room Availability and Time-Off:
- Purpose: To mark periods when a specific room is unavailable for use (e.g., due to maintenance, other bookings, or being used for non-teaching activities).
- How: Similar to other entities, you can set time-off for rooms, blocking out full days, specific periods, or individual slots.
- System Enforcement: The scheduling engine will not place any lessons in a room during its designated unavailable times.
Focus on Shared/Specialized Rooms First: If you're just starting with room management, prioritize adding rooms that are genuinely shared or have special requirements (labs, art rooms, etc.). General classrooms that are de facto assigned to one class can often be handled by the "Home Room For" feature or might not need explicit definition if your primary goal is just to schedule shared resources.
Editing Room Information
If room names or other details need to be updated:
- Editable Details: Room names can be edited from the room list.
- System-Wide Updates: Changes are reflected across your timetable data.
Review and Best Practices for Room Setup
- Accurate Naming: Ensure room names/numbers are clear and match how they are known in your institution.
- "Home Room For" Assignments: If used, verify correct classes are assigned to their home rooms.
- Shared Room Availability: Double-check time-off for critical shared resources like labs or computer rooms to ensure they are correctly blocked if unavailable.
- Necessity: Re-evaluate if all added rooms are essential for scheduling. Over-detailing rooms unnecessarily can add complexity without significant benefit if those rooms don't have scheduling conflicts or special needs.
Next Steps
With your rooms (if needed) configured, including any "Home Room" assignments and availability, you are now ready for the most critical part of the timetabling process: Creating and Assigning Lessons. This is where you'll specify which teacher teaches which subject to which class, for how many periods, and potentially in which room.
Confirmation Checklist:
- All necessary shared or specialized rooms have been added.
- Rooms are named clearly.
- The "Home Room For" feature has been utilized appropriately for classes with a default classroom.
- Availability and time-off for rooms (especially shared ones) are correctly set.
- The room list has been reviewed for accuracy.
Well done! Your physical spaces are now defined in the system. The next and most significant step is to Create and Assign Lessons, bringing together subjects, teachers, classes, and rooms into a cohesive instructional plan.