Introduction: Managing Teacher Absences
Once your timetables are published (as covered in Step 1), you can begin managing teacher absences by assigning substitutes. This process is designed to be intuitive, helping you quickly find available and suitable replacements.
Accessing the Teacher Substitution Interface
- Navigate to Teacher Substitute: From your main dashboard or relevant menu, find and click on the "Teacher Substitute" (or similarly named) option.
- Teacher Overview: You will see a list of teacher names on the left side. This list might also display the classes and subjects they are scheduled to teach, based on the published timetables.
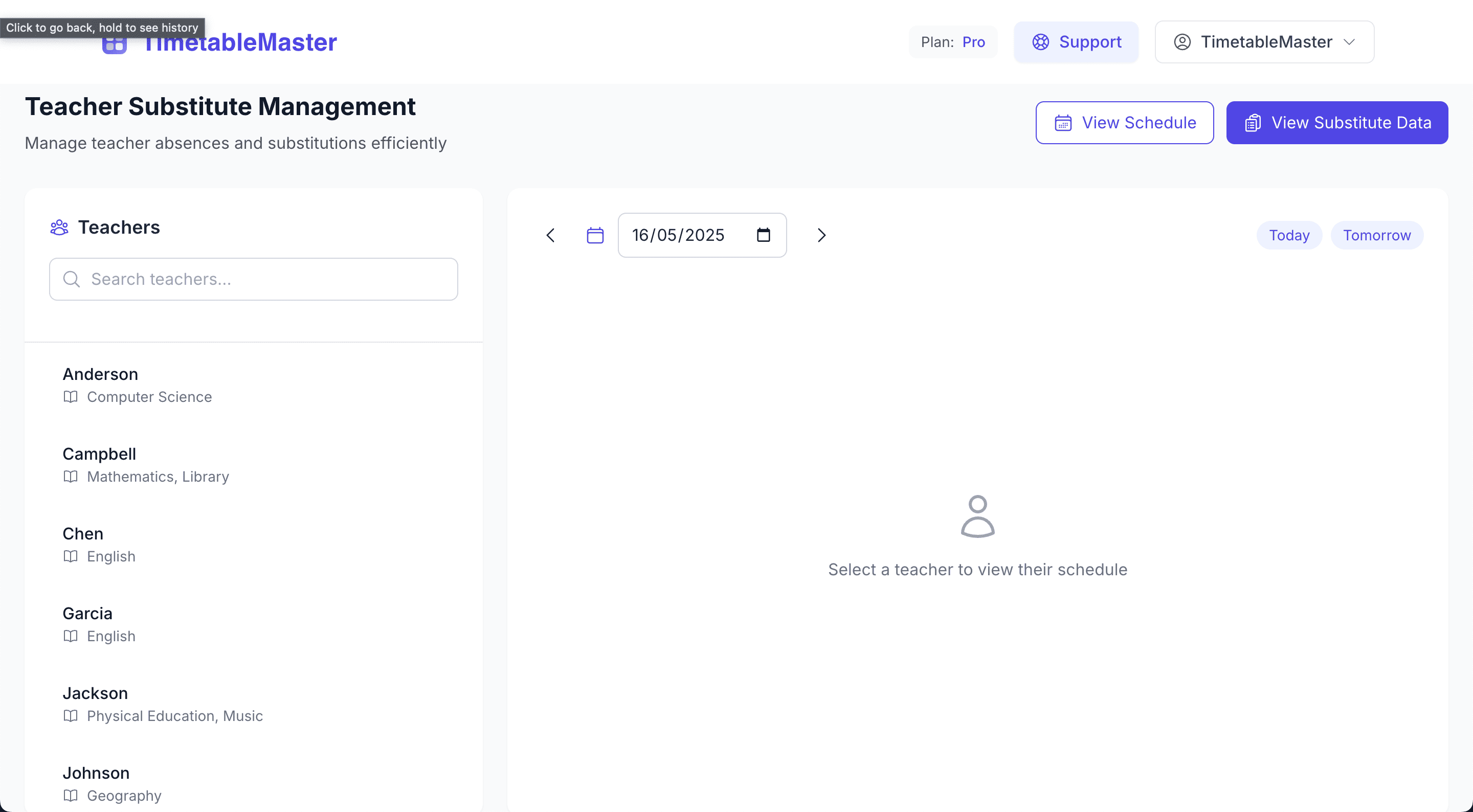
Teacher Substitute interface showing teacher list and schedule view
Viewing a Teacher's Schedule and Marking Absences
- Select a Teacher: Click on any teacher's name from the list. Their schedule for a selected day will be displayed, showing the periods they are assigned to teach.
- Date Navigation: Use the date selection option (e.g., a calendar picker, arrow buttons) to move back and forth and view the teacher's schedule for any specific day.
- Mark Absent: Once you have identified the teacher and the day of their absence, click the "Mark Absent" (or similar) button. This action will open a modal or a new section for assigning substitutes.
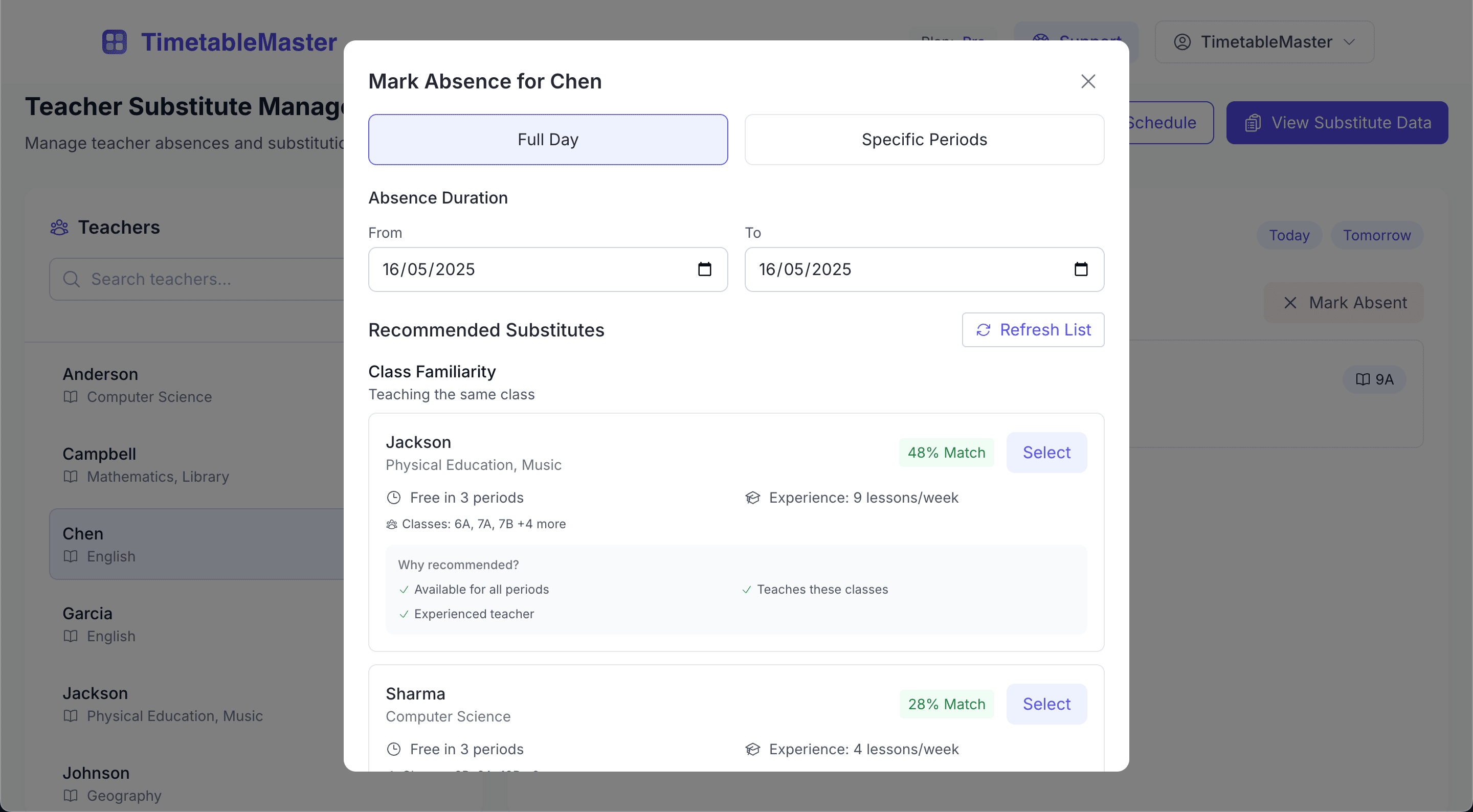
Mark Absent modal with options for full day or period-wise substitution
Assigning Substitutes: Two Methods
You have two primary ways to assign substitutes for an absent teacher:
1. Assign for Full Day
- Purpose: Use this option if the same substitute teacher will cover all the absent teacher's periods for the entire selected day.
- Process:
- In the "Mark Absent" modal, select the "Assign for full day" option.
- The system will then likely present a list of available teachers who are free for all the periods the original teacher was scheduled to teach.
- The most relevant teachers (e.g., those qualified for the subjects, or with fewer existing loads) might be prioritized or highlighted at the top.
- Select the desired substitute teacher from the list.
- You may have an option to add notes (e.g., reason for absence, specific instructions for the substitute).
- Confirm the substitution.
Full Day Efficiency: Assigning for a full day is quicker if one substitute is handling all classes. The system automatically checks the substitute's availability for all affected periods.
2. Assign Substitutes Period-Wise
- Purpose: Use this option if different substitutes will cover different periods, or if a substitute is only needed for specific periods of the absent teacher's schedule.
- Process:
- In the "Mark Absent" modal, select the "Assign for specific periods" (or similar) option.
- You will see a list of the absent teacher's scheduled periods for that day.
- Select the specific period(s) for which you want to assign a substitute.
- System Recommendation: Once a period is selected, our system will intelligently recommend teachers who are:
- Free during that specific period.
- Potentially qualified or relevant for the subject/class (this depends on system configuration).
- The most relevant recommendations will appear at the top of the list.
- Select your preferred substitute teacher from the recommended list (or search if needed).
- Add any relevant notes for that specific period's substitution.
- Confirm the substitute for that period.
- Repeat for other periods if assigning different substitutes or only covering some periods.
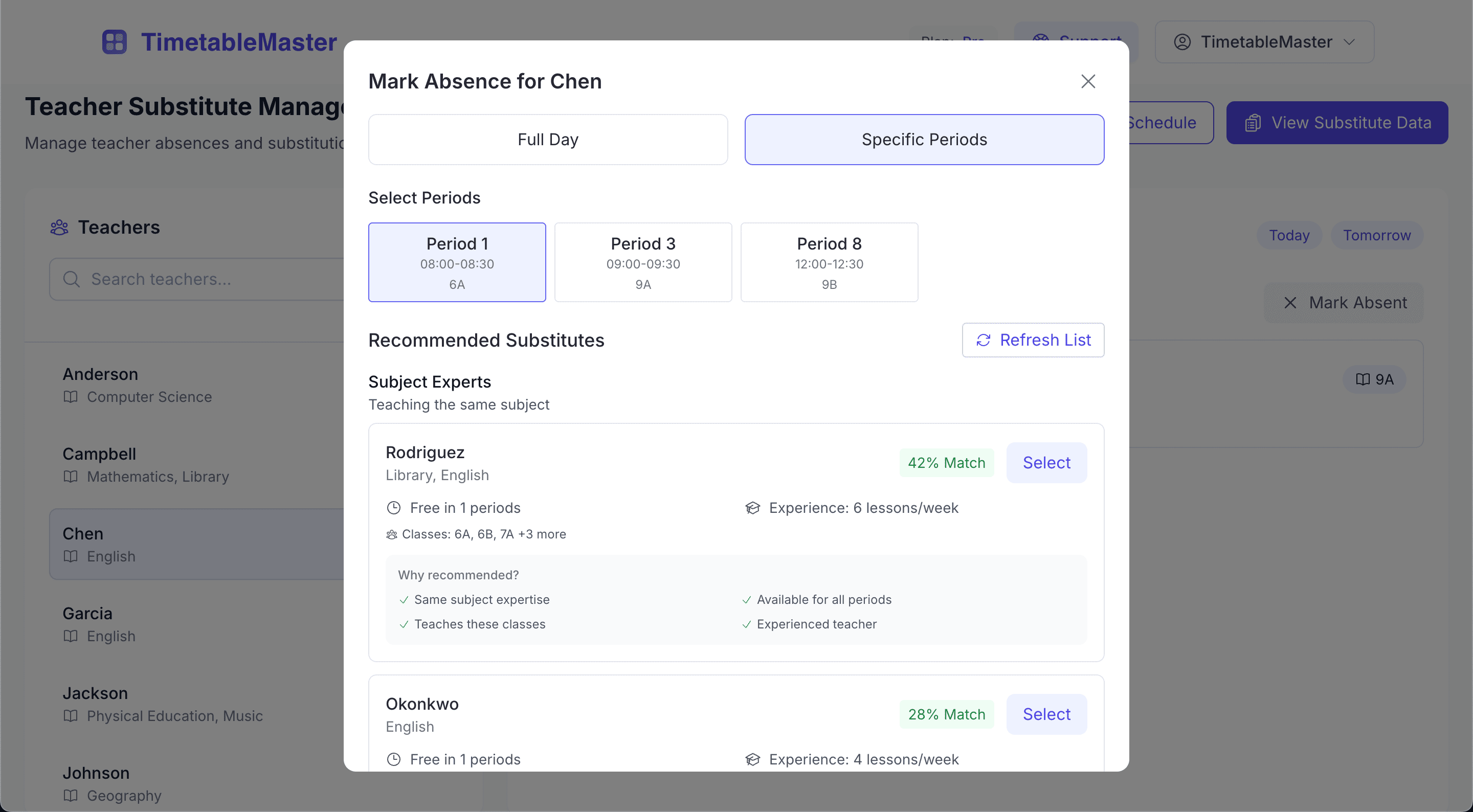
Period-wise substitute assignment showing recommended teachers
Notes are Important: Use the notes field to convey crucial information to the substitute teacher, such as lesson plans, classroom location, or specific student needs.
Confirming the Substitution
After selecting the substitute(s) and adding any notes, click the "Confirm Substitute" or "Save" button. This action will:
- Record the original teacher's absence for the specified day/periods.
- Assign the chosen substitute teacher(s) to the respective classes/periods.
- Update the overall school schedule to reflect these changes.
Next Steps
You've now learned how to mark a teacher absent and assign a replacement. The next step is to understand how this data is stored and how you can analyze it.
Confirmation Checklist:
- Navigated to the "Teacher Substitute" section.
- Selected an absent teacher and the date of absence.
- Successfully used either "Assign for full day" or "Assign for specific periods".
- Selected a recommended substitute teacher.
- Added notes (if applicable).
- Confirmed the substitution.
Great job! You're now adept at assigning substitutes. Let's move on to checking substitute data and reports.